Cómo mantener su ordenador al día
Mantener su computadora con las últimas actualizaciones es una de las cosas más importantes que puede hacer para conservar su información segura y evitar accidentes. Mantener su computadora con las últimas actualizaciones es una de las cosas más importantes que puede hacer para conservar su información segura y evitar accidentes.
Mantener su computadora actualizada
A pesar de que cada nueva versión de sistemas operativos incluye más tareas de mantenimiento que se ejecutan automáticamente, todavía hay algunas tareas que debería realizar para mantener su computadora actualizada. Una actualización de su computadora le permite ejecutar los últimos programas sin complicaciones.
También es importante mantener su PC actualizada para evitar virus y otros programas maliciosos. Los hackers siempre están buscando aprovechar los baches de los sistemas operativos y aplicaciones para enviar virus e instalar adware o spyware.
Las compañías de software combaten a los hackers al poner actualizaciones a sus productos. Es importante instalar estas actualizaciones para mantener su computadora operativa de manera segura y eficiente.
Actualizar su computadora Microsoft® Windows®
Windows 10 es uno de los sistemas más fáciles de actualizar. La actualización de Windows, que se encuentra en el área Sistema y Seguridad del panel de control, no se puede desactivar. Instalará automáticamente las actualizaciones de Windows y otras aplicaciones. Si quiere estar seguro de que su software está actualizado, también puede revisar manualmente las actualizaciones al hacer clic en el icono de Windows, seleccionando el Panel de control, luego Sistema y seguridad y luego Actualización de Windows. Haga clic en Revisar actualizaciones para verificar manualmente las actualizaciones adicionales.
Para versiones anteriores de Windows, se puede hacer lo mismo pero revise para asegurarse de que no haya desactivado la Actualización de Windows. Si recibe mensajes para que instale actualizaciones importantes, realícela.
Asegúrese de reiniciar cuando se le solicite; el reinicio es una parte importante del proceso de instalación. Si espera para reiniciar, la cola de elementos se puede extender y demorarse el reinicio. Algunas actualizaciones pueden instalarse solo después de otras. Si pasó mucho tiempo desde que reinició, las actualizaciones se pueden estancar al buscar otras.
Software antivirus
Debe tener un software antivirus en ejecución y actualizado para mantener segura su computadora. Hay muchos tipos de software antivirus, incluyendo antispyware, antiadware, y antimalware. Lo más importante es instalar un software que revise automáticamente actualizaciones para mantener su computadora libre de malware.
Actualizaciones de la aplicación
Asegúrese de activar las actualizaciones automáticas cuando instale alguna nueva aplicación. De esa manera, tendrá las versiones más recientes protegidas contra alguna vulnerabilidad desconocida que pueden aprovechar los hackers.
Si no hay ninguna opción para actualizaciones automáticas, asegúrese de revisar los sitios web del vendedor en búsqueda de actualizaciones. Nunca haga clic en los enlaces enviados por correo electrónico, ya que podrían no ser enviados por el vendedor y pueden contener malware o intentos de suplantación de identidad.
Actualizaciones del controlador
Un controlador es una parte del software que le dice cómo ejecutar algún componente específico de hardware. Generalmente, los controladores son actualizados automáticamente, pero si está teniendo algún problema con una parte del hardware, revise el sitio web del vendedor para consultar si hay algún controlador actualizado y descargar algunos recomendados.
Para encontrar el nombre exacto del componente de hardware, haga clic en el icono de Windows, luego seleccione Panel de control, Hardware y sonido y haga clic en Dispositivos e impresoras. La ventana enumerará los elementos de hardware que ha instalado.
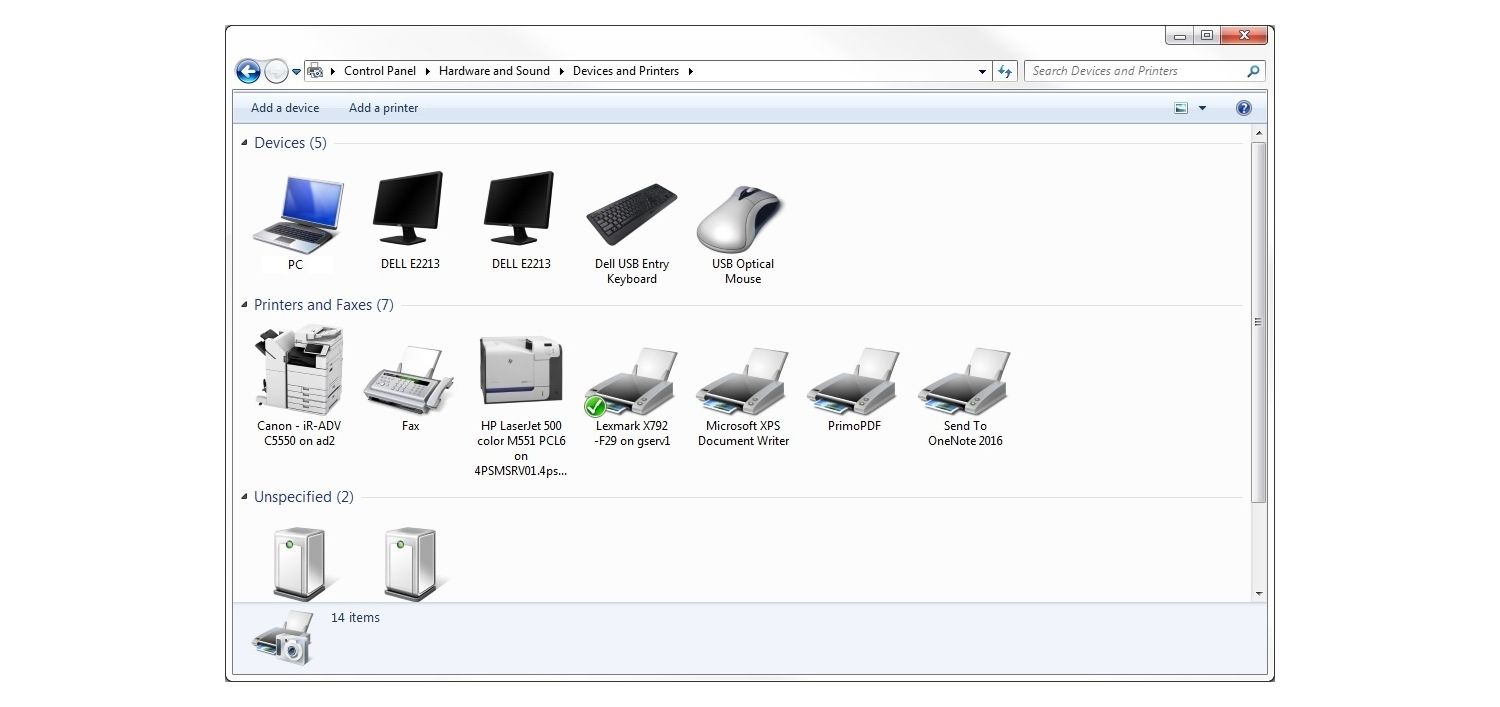
Problemas de desempeño en la resolución de problemas
Si ha actualizado su sistema operativo, aplicaciones, software antivirus y cualquier controlador, y su sistema aún está teniendo problemas de rendimiento, pruebe estas opciones.
Reinicie su PC
Es más cómo dejar su PC encendida porque lo que estuvo haciendo está listo cuando vuelve. Pero dejar todo ejecutándose siempre puede crear tiempos lentos de respuestas. Al reiniciar, se cierran las aplicaciones olvidadas que están se ejecutan en segundo plano y se limpia el caché de memoria. Reiniciar también puede activar actualizaciones y parches que requieren un reinicio.
Asegúrese de reiniciar adecuadamente, yendo al menú Inicio y seleccionando Reiniciar o Apagar.
Demasiadas aplicaciones y pestañas abiertas
Las aplicaciones y pestañas de exploradores web usan recursos valiosos de la memoria RAM, incluso cuando no interactúa directamente con ellas. Para combatir esto, reconfigure las aplicaciones que se inician automáticamente si no las necesita cuando inicia por primera vez su computadora y cierre las pestañas del explorador web que no esté usando.
Si usa Microsoft® Windows®, podrá ver las aplicaciones que usan memoria ahora:
- Presione las teclas Ctrl + Alt + Supr al mismo tiempo.
- Seleccione Iniciar administrador de tareas.
- Abra la pestaña Procesos.
Vea qué programas están utilizando la mayoría de los recursos y decida si puede cerrarlos. Sea cuidadoso con los procesos que cierra, ya que esto podría afectar las tareas importantes que se ejecutan en segundo plano en su máquina.
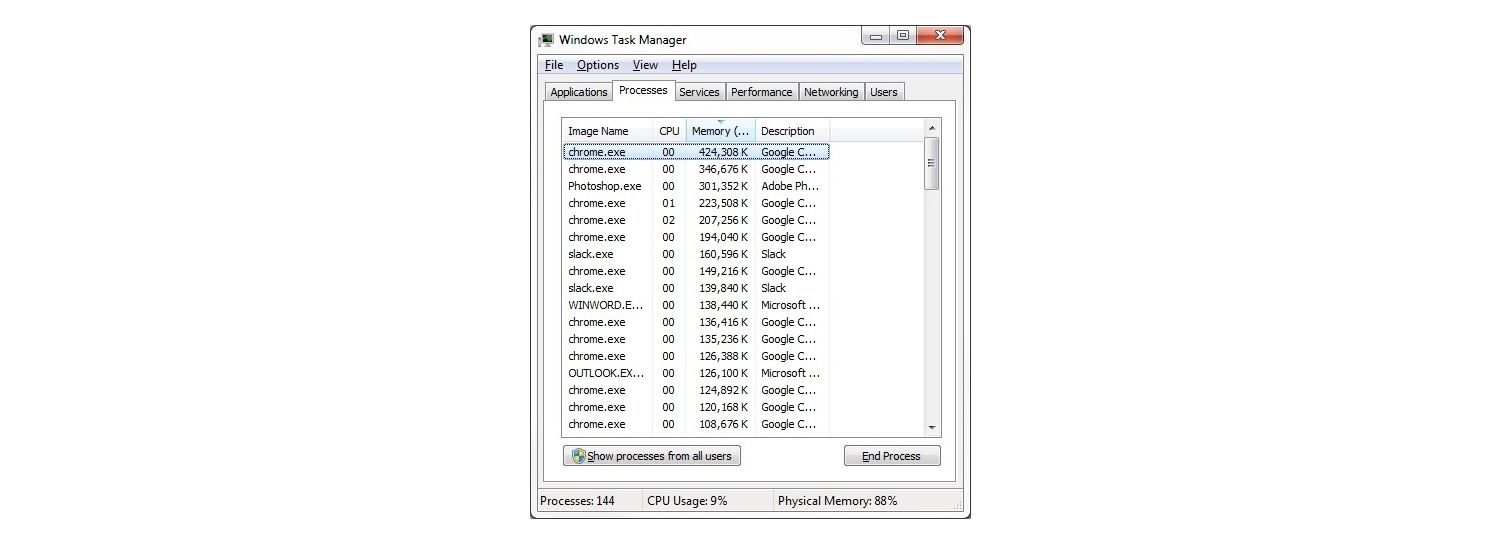
El disco duro está dañado o fragmentado
Las unidades de disco duro pueden dañarse de diversas maneras, incluyendo apagados duros o fríos (solo presionar el botón de encendido mientras la computadora se está ejecutando). Siga los pasos siguientes para revisar si su disco duro está dañado:
- Haga clic en Inicio, seleccione Computadora, haga clic derecho en el disco duro y seleccione Propiedades.
- Haga clic en Herramientas, y debajo de Revisión de error, haga clic en Revisar ahora.
- Aparecerá una ventana de diálogo de Revisar disco, seleccione ambas opciones, y luego haga clic en Inicio.
- Haga clic en Programar revisión de disco.
- Cierre todos los programas abiertos, luego reinicie la computadora. La revisión llevará algo de tiempo, así que mantenga su PC encendida y conectada a una fuente de energía.
Para evitar problemas con los discos duros, actualice su computadora a una unidad de estado sólido. Obtenga más información sobre las unidades de estado sólido aquí.
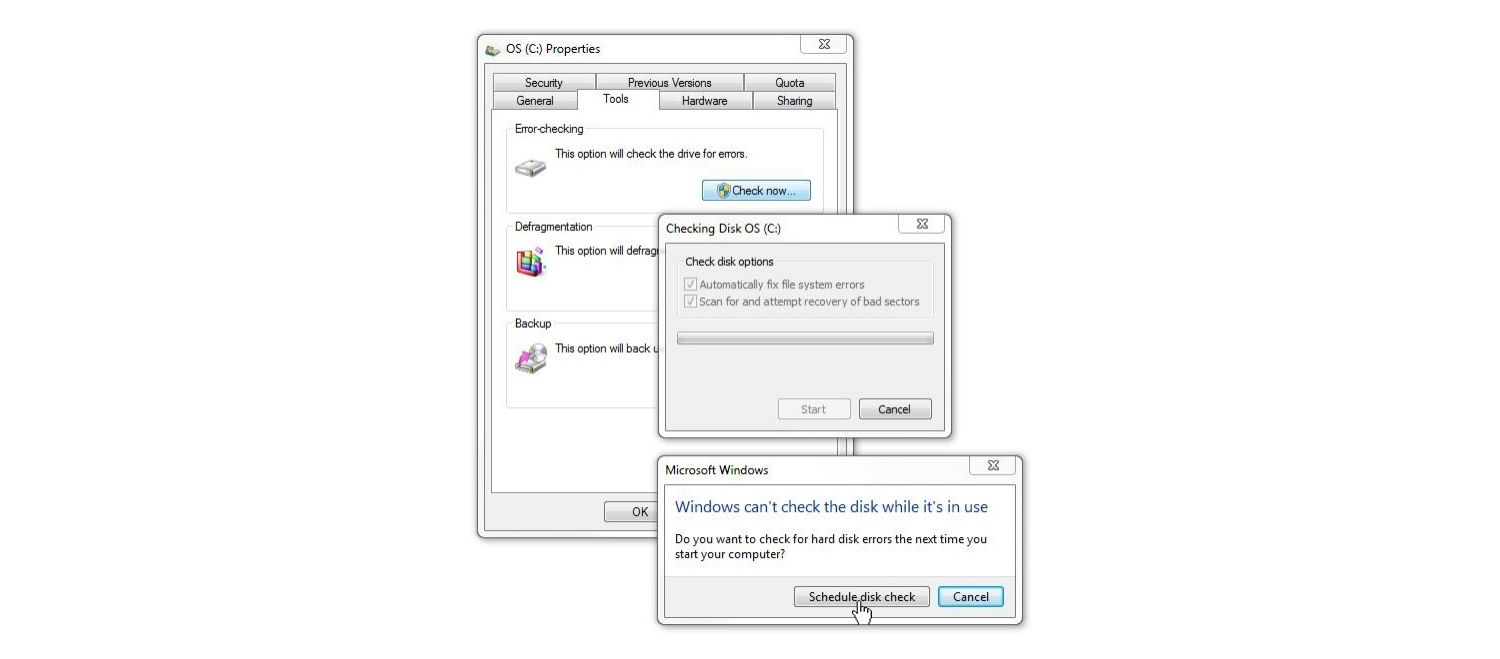
Si hay algún mensaje de error cuando la revisión esté completa, considere actualizar su unidad.
¿Piensa que su computadora podría necesitar una mejora? Descubra más sobre actualizaciones para su dispositivo.
RAM insuficiente
Muchas computadoras pueden agilizarse al agregar más memoria (RAM). Para ver cuánta memoria tiene su computadora, siga este proceso:
- Haga clic en Inicio y seleccione Panel de control.
- Seleccione Sistema y seguridad, debajo Sistema, seleccione Ver cantidad de RAM y velocidad del procesador.
- Se muestra la cantidad de memoria instalada (RAM) .
Obtenga más información sobre cómo instalar más memoria en su computadora de escritorio o computadora portátil.
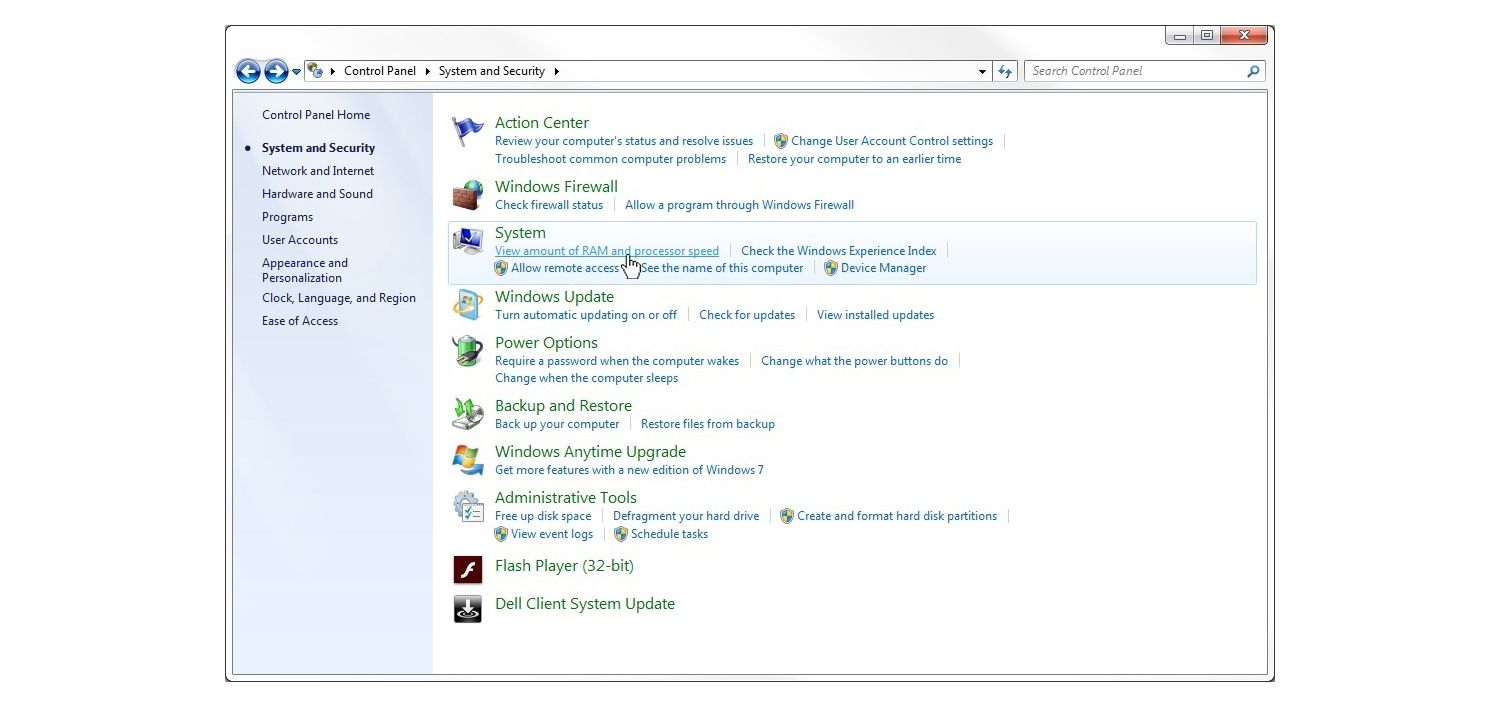
Una actualización de memoria (RAM) es ideal para mejorar la capacidad de respuesta, ejecutar aplicaciones más rápido y realizar multitareas con facilidad. Como casi todas las operaciones de la computadora se basan en la memoria, es esencial tener un excedente de RAM para permitir picos repentinos en la demanda de memoria. Wsta es la razón por la cual la actualización de memoria es una de las mejores formas de mejorar el desempeño de la PC. Use esta guía para ver cuánta memoria necesita.
Su computadora debería estar ahora actualizada con las últimas versiones de sus aplicaciones y juegos. Esto lo ayudará no sólo a ejecutar más rápido los programas, sino también a navegar en Internet de manera más segura.
©2017 Micron Technology, Inc. Todos los derechos reservados. La información, los productos y las especificaciones están sujetos a cambios sin previo aviso. Ni Crucial ni Micron Technology, Inc. se hacen responsables de omisiones o errores tipográficos o fotográficos. Micron, el logotipo de Micron, Crucial y el logotipo de Crucial son marcas registradas o marcas comerciales de Micron Technology, Inc.. Microsoft y Windows son marcas registradas o marcas comerciales registradas de Microsoft Corporation en Estados Unidos y otros países. Todas las demás marcas registradas y de servicio pertenecen a sus respectivos propietarios.