Cómo limpiar, revivir y optimizar su sistema Mac®
Conservar su Mac en un orden funcionamiento adecuado es la clave para obtener el máximo beneficio posible de su sistema Apple®. Siga nuestra guía para limpiar y optimizar su Mac, haciéndola más rápida y con mayor capacidad de respuesta.
Optimice el interior de su Mac con una limpieza
El primer modo de limpiar su Mac es hacerlo desde el interior. ¡Lleva tiempo pero vale la pena!
Paso 1: Actualice su software
El primer paso para optimizar el interior de su Mac es actualizar su software. Instale los parches, las actualizaciones de seguridad y las de la aplicación. Es importante aceptar las actualizaciones de Apple para mantener la seguridad de su computadora y recibir cualquier nueva función o mejora. Las actualizaciones de software a menudo optimizan la aplicación y son más eficientes.
Paso 2: Ordene su arranque
Revise los programas que se inician automáticamente cuando enciende la computadora. Borre o elimine los programas desde el menú de arranque.
Para encontrar los elementos que se están abriendo automáticamente y ejecutando en segundo plano, siga estos pasos:
- Haga clic en Preferencias del sistema, Usuarios & cuentas y seleccione la pestaña de inicio de sesión
- Busque los elementos y elimine cualquiera que no necesite iniciarse automáticamente
También es importante apagar su sistema por completo una vez por semana. Apagar la computadora limpia la memoria y cierra cualquier programa que quizás se esté ejecutando en segundo plano.
Paso 3: Limpie las aplicaciones sin usar
Busque en su escritorio y elimine los atajos de programas y documentos que ya no use. Borre los programas y documentos o muévalos hacia almacenamiento. Use Actualizar software para desinstalar las aplicaciones innecesarias.
Para ir a Actualizar software, haga clic en el icono de Apple, luego seleccione App Store y actualice o desinstale los programas.
Paso 4: Limpie la carpeta Descargas
Su carpeta Descargas se puede desbordar con numerosas descargas antiguas. Mueva todo en la carpeta hacia almacenamiento o borre si ya no las usa más.
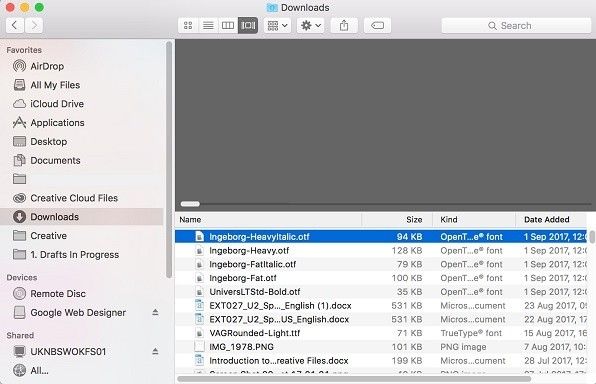
Paso 5: Ordene su disco de almacenamiento
Para optimizar aún más su sistema, revise y corrija su disco de almacenamiento:
- Haga clic en Elegir aplicaciones, luego Herramientas y Herramienta de disco
- Elija su unidad de almacenamiento, luego haga clic en Verificar disco.
- Si hay errores, haga clic en Reparar disco
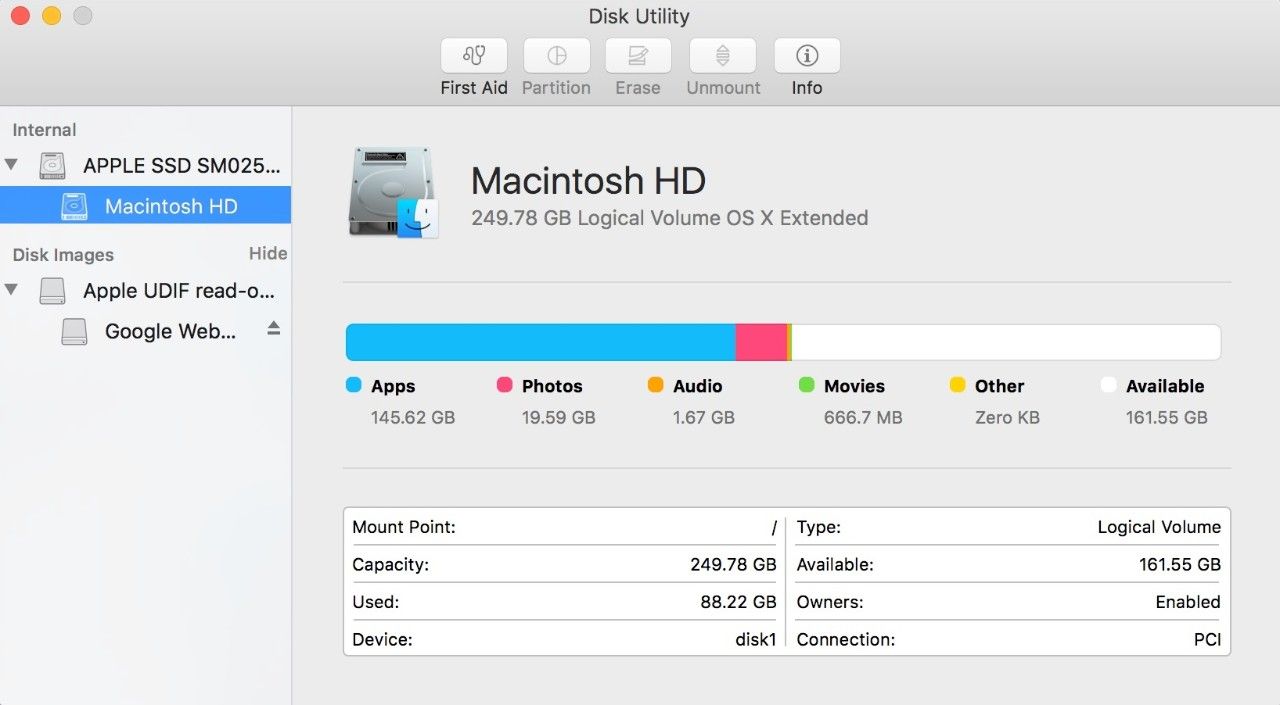
Si está ejecutando OS X Sierra, también puede optimizar su almacenamiento de forma automática. Esta característica también moverá algunos elementos a la iCloud®. Para configurar su cuenta de iCloud, vaya a Preferencias del sistema, luego haga clic en iCloud.
Es una buena idea ver los archivos que se encuentran en su disco de almacenamiento y eliminar todo lo que no quiera, los programas que no usa, los juegos en los que no participa y los archivos que no necesita guardar. Liberar espacio en su unidad de almacenamiento lo ayudará a que su computadora responda más rápido.
Si descubre que su Mac se está quedando sin espacio de almacenamiento, quizás sea momento de realizar una actualización. Si está usando una unidad de disco duro, evalúe la posibilidad de obtener una unidad de estado sólido (SSD).
Paso 6: Libere la memoria caché
Su sistema también se puede optimizar al liberar la memoria caché que su sistema guarda cada vez que visita un sitio web.
Si está usando Safari como su navegador web, siga estas instrucciones:
- Abra Safari, haga clic en Preferencias
- Haga clic en Avanzado, luego Mostrar menú Desarrollo
- Haga clic en Revisar menú Desarrollo y Vaciar caché
También respalde sus datos en forma regular.
Paso 7: Elimine los programas que consumen recursos
Algunos programas usan más recursos del procesador y de la memoria que otros.
Aquí le mostramos cómo descubrir las aplicaciones que están usando los recursos de la memoria:
- En la aplicación Finder, haga clic en Aplicaciones > Herramientas > Monitoreo de actividad > luego haga clic en la pestaña Memoria y en la pestaña CPU
- Verá los procesos enumerados en orden de cuánta memoria está usando
Decida si necesita usar los programas que consumen más recursos o si puede cerrarlos.
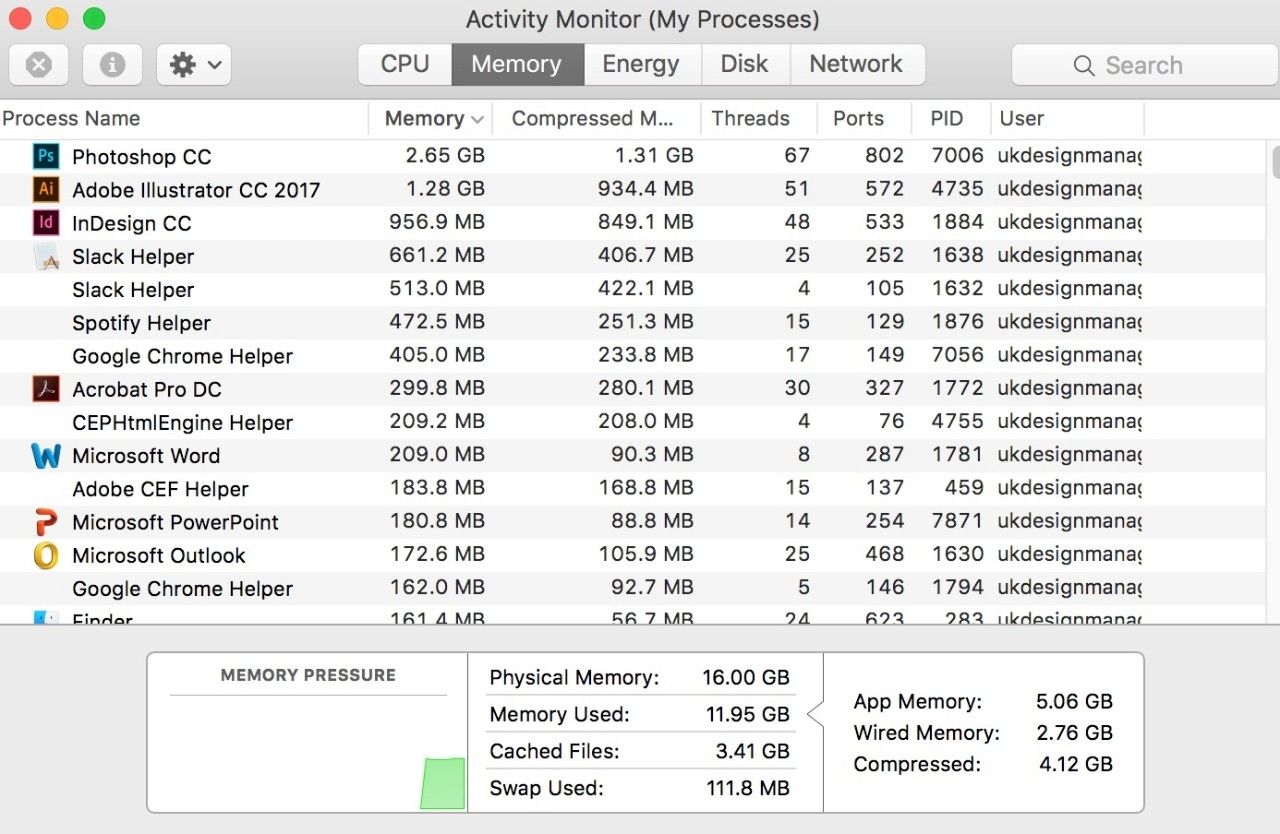
Si continuamente necesita usar programas que requieren mucha memoria, evalúe la posibilidad de obtener más memoria (RAM).
Paso 8: Asegúrese de vaciar la papelera
Asegúrese de vaciar la papelera después de que ha eliminado las aplicaciones y borrado otros elementos
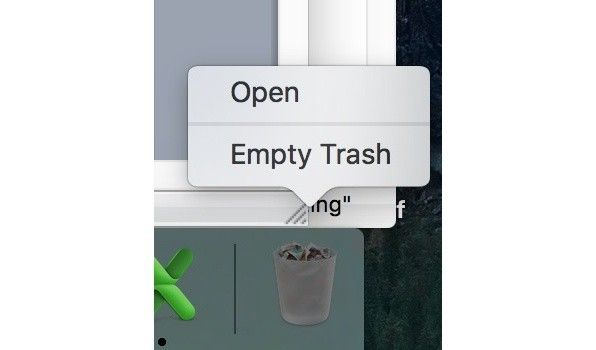
Limpie el exterior de su Mac y más
Limpiar el exterior de su Mac evita que el polvillo se acumule e interfiera con el teclado y las ventilaciones. También puede darle un empujón mental limpiar su área de escritorio.
Apague y desconecte su computadora, use un paño húmedo para limpiar el polvo acumulado de cualquier superficie pero sea cuidadoso con el químico que use, especialmente en su pantalla o monitor. Rocíe el limpiador en el paño para evitar humedecer los puertos. Use aire comprimido para limpiar las teclas en el teclado y en las ventilaciones. Para MacBooks®, use ráfagas cortas de aire para limpiar las ventilaciones sin dañar los ventiladores en el interior. Descubra más sobre cómo quitar el polvo de su computadora.
Aproveche esta oportunidad para identificar y ordenar los cables que estén desordenados. Será mucho más fácil cambiar el equipo periférico si no tiene que trabajar en un espacio desordenado cada vez que lo haga.
Estos consejos lo ayudarán a limpiar y optimizar su Mac para que pueda trabajar y jugar al instante.
©2017 Micron Technology, Inc. Todos los derechos reservados. La información, los productos y las especificaciones están sujetos a cambios sin previo aviso. Ni Crucial ni Micron Technology, Inc. se hacen responsables de omisiones o errores tipográficos o fotográficos. Micron, el logotipo de Micron, Crucial y el logotipo de Crucial son marcas comerciales o marcas registradas de Micron Technology, Inc. Mac, Apple y OS X, iCloud y MacBook son marcas registradas de Apple Inc. en los Estados Unidos y otros países. Todas las demás marcas registradas y de servicio pertenecen a sus respectivos propietarios.