Cómo actualizar a una SSD
Si ha advertido problemas con su computadora que se inicia lentamente, tarda mucho en cargar programas y películas o si está cansado de mantener su unidad de disco duro, desfragmentar y ser cuidadoso de no golpearla mientras se esté ejecutando, puede ser el momento de actualizarla a una unidad de estado sólido.
Las SSD arrancan y cargan los juegos, las aplicaciones y las películas más rápidamente. También son más durables, usan menos energía y producen menos calor que una HDD.
Actualizar a una unidad de estado sólido no es difícil. Use la herramienta Crucial® Advisor™ o System Scanner para determinar la SSD a pedir y siga las instrucciones a continuación para instalar su unidad en una computadora de Microsoft® Windows®. Para instrucciones sobre cómo instalar una SSD en una Mac®, haga clic aquí.
Cómo instalar una SSD
Puede ver este video de los pasos o leer las instrucciones a continuación sobre cómo instalar una unidad de estado sólido.
Precauciones
- La electricidad estática puede dañar los componentes de su sistema. Para proteger los componentes de su sistema de la energía estática durante el proceso de instalación, toque cualquiera de las superficies de metal sin pintar en el marco de su computadora o use el brazalete de descarga electrostática antes de manejar los componentes internos. Cualquier método descargará de manera segura la electricidad estática que está naturalmente presente en su cuerpo.
- Para proteger su nueva SSD, no toque los conectores de su unidad.
- No abra la SSD. Hacerlo anulará su garantía.
- Asegúrese de transferir los datos que quiera desde su unidad existente hacia su nueva unidad antes de instalar la unidad nueva.
Pasos de instalación
1. Asegúrese de que esté trabajando en un entorno libre de estática
Elimine cualquier bolsa de plástico o papeles de su espacio de trabajo.
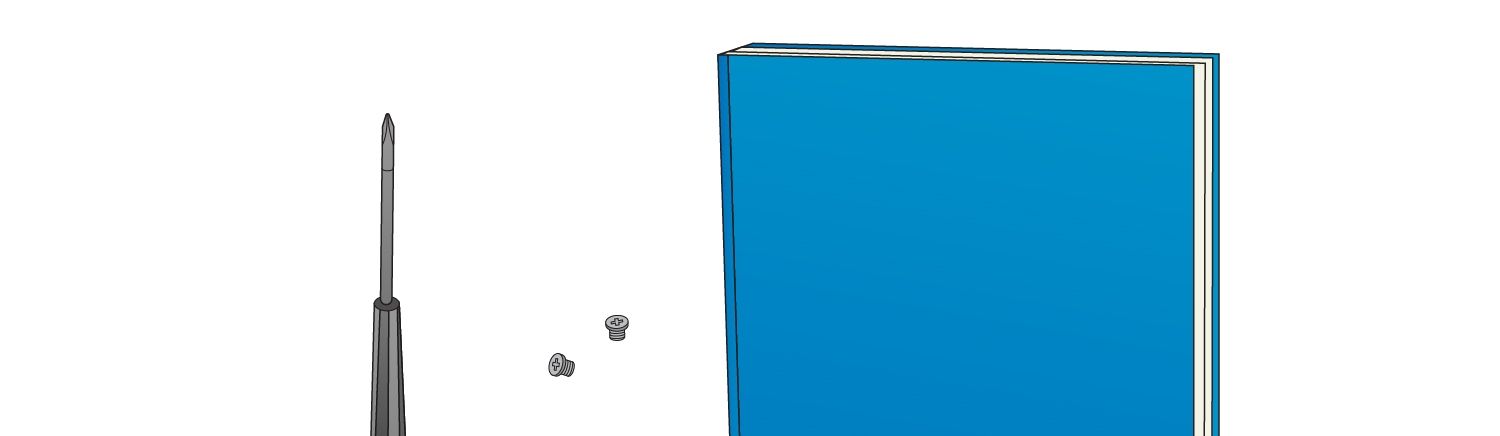
2. Reúna sus suministros
· SSD Crucial® de 2.5 in
· Destornillador
· Su manual del propietario de la computadora (que especificará el tipo de destornillador que necesita)
3. Apague su sistema
Una vez que su sistema se haya apagado, desenchufe el cable de alimentación.
4. Sostenga el botón de alimentación durante 5 segundos para descargar la energía residual
5. Abra la carcasa de la computadora
Consulte su manual del propietario del sistema para saber cómo hacer esto.
6. Conéctese a tierra al tocar una superficie de metal sin pintar
Esta es una protección adicional que cuida su unidad y los componentes del daño de la energía estática durante el proceso de instalación.
7. Busque la bahía de almacenamiento
Consulte su manual del propietario para encontrar la ubicación exacta y anote el tamaño de las bahías.
Algunas bahías de almacenamiento tienen unidades de disco duro significativamente más grandes que una SSD de tamaño estándar. Si este es el caso de su sistema, usted necesitará un convertidor de 2.5 a 3.5 para hacer que la SSD quepa bien. Quite la unidad anterior y desconecte cualquier cable y soporte montados en ella.

8. Conecte la SSD en su sistema
No fuerce la conexión, debe encajar fácilmente y ajustarse bien.
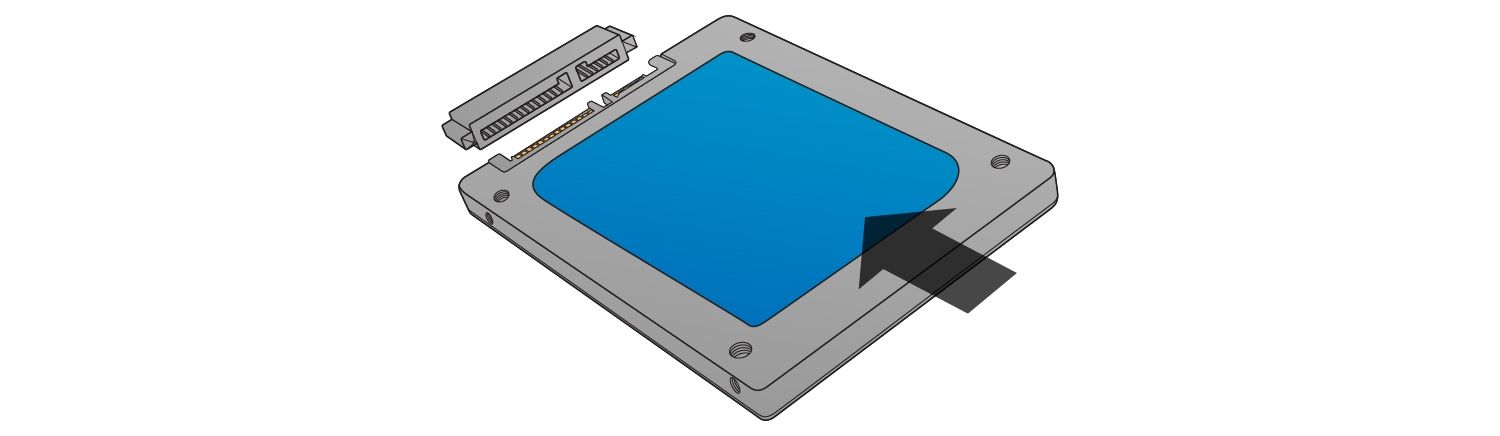
Para instalar la SSD como una unidad secundaria (no su unidad primaria o de arranque), use un cable SATA y conecte el extremo del cable al conector de SATA en su motherboard. Conecte el otro extremo del cable SATA a su SSD Crucial. Luego, use un cable de alimentación SATA disponible que viene de su alimentación de energía del sistema y conéctelo a su SSD Crucial. Para cualquier tipo de instalación, consulte su manual del propietario para saber cómo quitar una unidad existente (si es necesario) y cómo manejar los cables.
9. Rearme su computadora
10. Encienda su computadora
Advertirá tiempos de arranque y carga más rápidos, menos calor y consumo de energía y una mejora general en el desempeño.
©2018 Micron Technology, Inc. Todos los derechos reservados. La información, los productos y las especificaciones están sujetos a cambios sin previo aviso. Ni Crucial ni Micron Technology, Inc. se hacen responsables de omisiones o errores tipográficos o fotográficos. Micron, el logotipo de Micron, Crucial y el logotipo de Crucial son marcas comerciales o marcas registradas de Micron Technology, Inc. Mac es una marca registrada de Apple Inc. en los Estados Unidos y otros países. Microsoft y Windows son marcas registradas de Microsoft Corporation en los Estados Unidos y otros países. Todas las demás marcas registradas y de servicio pertenecen a sus respectivos propietarios.