Cómo instalar una SSD mSATA en una computadora de escritorio
Las personas de todas las edades, procedencias y niveles de destreza informática poseen lo que hace falta para instalar una SSD mSATA. Con un destornillador y su manual del propietario del sistema, ahora puede instalar una SSD.
Equipo necesario
- SSD Crucial mSATA
- Destornillador con punta no magnética
- Su manual del propietario del sistema
Consideraciones especiales
Si su SDD Crucial mSATA está destinada al uso como dispositivo de almacenamiento primario, recomendamos el uso del software de migración de datos (clonación) para trasladar sus viejos archivos a su unidad existente en su nueva SSD Crucial mSATA. El software de migración de datos está disponible con varios proveedores de terceras partes.
Precauciones
- La electricidad estática puede dañar los componentes de su sistema. Para proteger sus nuevas SSD mSATA y los componentes de su sistema de la energía estática durante el proceso de instalación, toque cualquiera de las superficies de metal sin pintar en el marco de su computadora o use el brazalete de descarga electrostática antes de tocar o manejar los componentes internos. Cualquier método descargará de manera segura la electricidad estática que está naturalmente presente en su cuerpo.
- Al manejar su SSD Crucial mSATA, asegúrese de sostenerla en los bordes laterales usando sus dedos pulgar e índice. Evite tocar los componentes y los conectores ya que puede dañarse.
También puede mirar cómo instalar una SSD mSATA.
Instrucciones de instalación en un equipo de escritorio
1. Asegúrese de que esté trabajando en un entorno libre de estática. Elimine cualquier bolsa de plástico o papeles de su espacio de trabajo.
2. Apague su sistema. Después de que su sistema se haya apagado, desenchufe el cable de alimentación.
3. Sostenga el botón de alimentación de 3 a 5 segundos para descargar la energía residual.
4. Quite la cubierta de la carcasa de su equipo de escritorio. Consulte su manual del sistema para saber cómo hacer esto.
5. Para proteger sus nuevas SSD mSATA y los componentes de su sistema de la energía estática durante el proceso de instalación, toque cualquiera de las superficies de metal sin pintar en el marco de su computadora o use el brazalete de descarga electrostática antes de manejar la mSATA y los componentes internos.
6. Ubique el enchufe mSATA de la computadora en la motherboard. Consulte el manual del propietario para obtener la ubicación exacta.
7. Si existe una SSD mSATA en el lugar, quítela del enchufe mSATA en la motherboard. Consulte su manual del propietario para saber cómo ubicar y quitar de manera segura la SSD mSATA.
8. Inserte su SSD Crucial mSATA en el socket mSATA según las ilustraciones en esta guía. Alinee las muescas de la SSD mSATA con los rebordes en el enchufe de mSATA, luego inserte como se muestra. No fuerce la conexión.
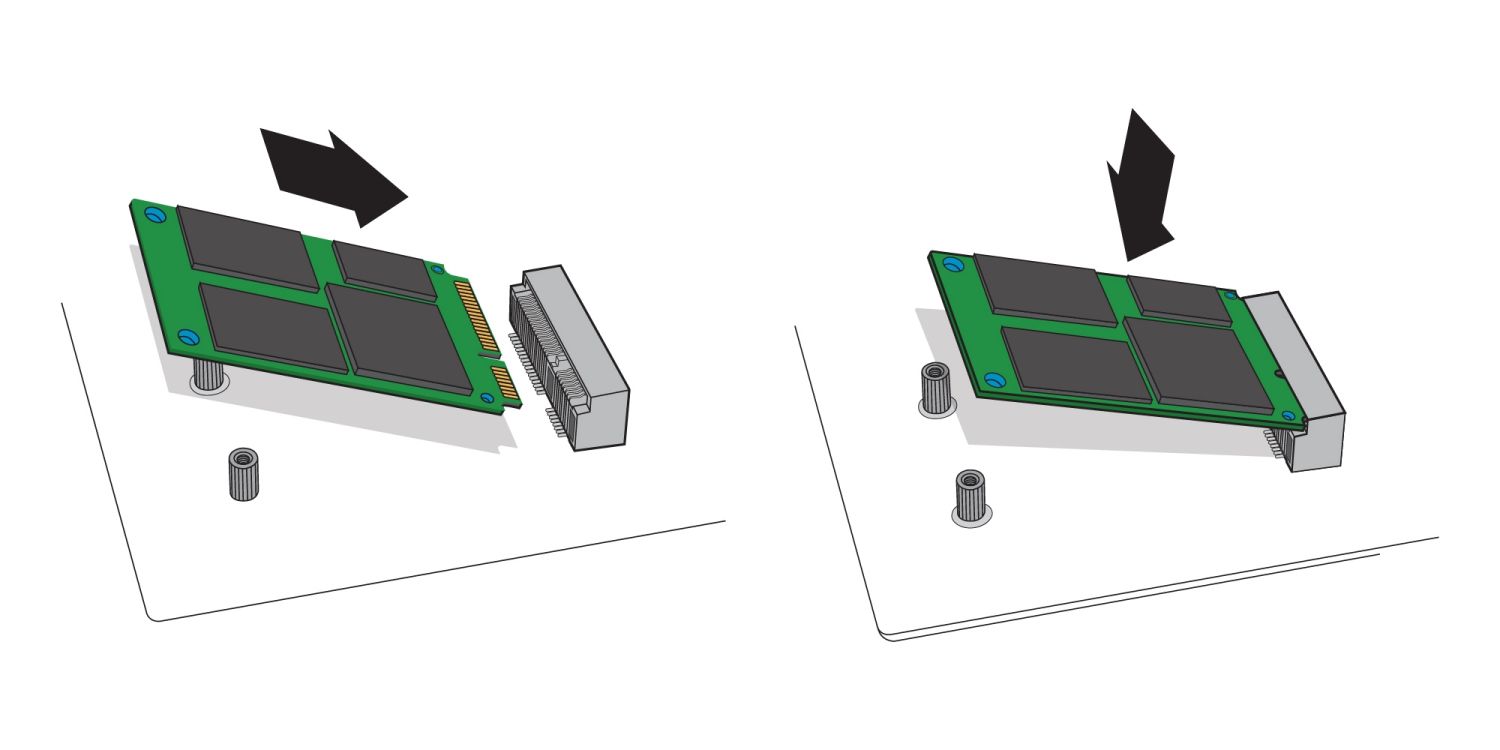
9. Si los tornillos vienen incluidos con su motherboard, atornille la unidad mSATA en el lugar. Para los enchufes mSATA que usan clips para sostener la unidad de manera segura en el lugar, asegúrese que los clips encajen en su lugar alrededor de la unidad. Para obtener ayuda en relación con el tipo de sujetador, consulte su manual del propietario o vea nuestras ilustraciones a continuación.
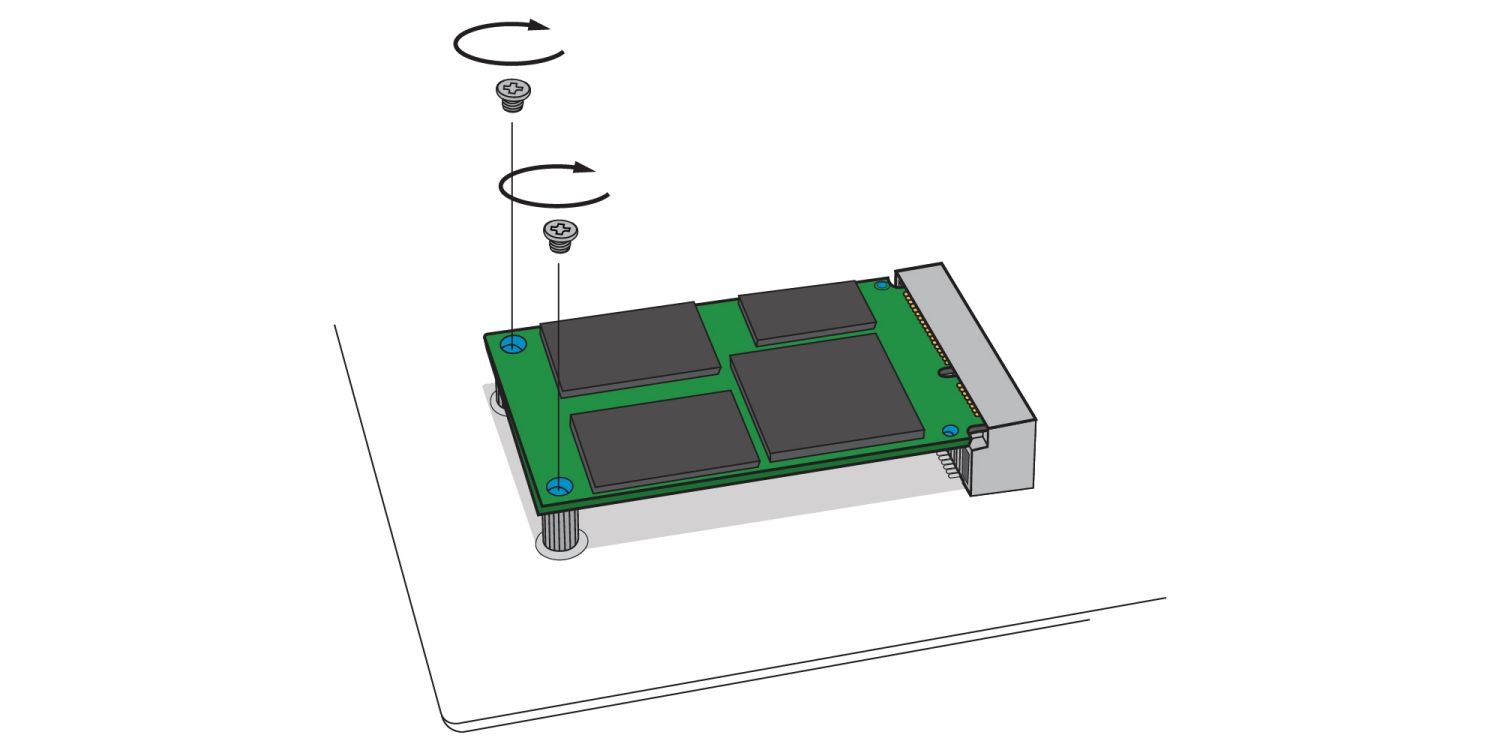
10. Después de que haya sujetado de manera segura su unidad mSATA, reemplace la cubierta de la carcasa y reconecte el cable de alimentación. Encienda su sistema.
11. Si no trasladó sus datos desde una unidad existente, instale el sistema operativo, las unidades, los servicios y las aplicaciones según lo necesite. La instalación ahora está completa.
Consejos de resolución de problemas
- Si su SSD mSATA no encaja en el enchufe mSATA, no presione por demás o intente forzarla dentro del enchufe. En su lugar, revise su sistema para asegurarse que está insertando la unidad en el enchufe mSATA (este enchufe puede parecerse a los otros pero se debe etiquetar claramente en su manual del propietario). Si su SSD Crucial mSATA todavía no encaja en el enchufe póngase en contacto con el Soporte técnico de Crucial.
- Si su sistema no arranca cuando ha finalizado la instalación, revise todas las conexiones y los cables dentro de su computadora. Cuando realiza una instalación, es fácil golpear un cable y sacarlo de su conector, deshabilitando otros componentes. Si su sistema todavía no arranca después de que ha revisado todas las conexiones, póngase en contacto con el Soporte técnico de Crucial.
- Al reiniciar su sistema después de la instalación, quizás reciba un mensaje indicando que actualice los ajustes de configuración de su sistema. Consulte su manual del propietario para obtener información sobre cómo hacer esto. Si no está seguro todavía, póngase en contacto con el Soporte técnico de Crucial.
- Si su sistema BIOS no reconoce su unidad de mSATA cuando arranca, apague su computadora y reasiente su unidad (desenchufe del enchufe de mSATA y, luego, vuelva a conectar y ajustar en el lugar al usar los pasos de instalación mencionados anteriormente). Después de que la unidad se haya vuelto a asentar, encienda su computadora. El BIOS debe reconocer la unidad. Si no lo hace, contacte al Soporte técnico de Crucial.
©2018 Micron Technology, Inc. Todos los derechos reservados. La información, los productos y las especificaciones están sujetos a cambios sin previo aviso. Ni Crucial ni Micron Technology, Inc. se hacen responsables de omisiones o errores tipográficos o fotográficos. Micron, el logotipo de Micron, Crucial y el logotipo de Crucial son marcas registradas o marcas comerciales de Micron Technology, Inc. Todas las demás marcas comerciales o marcas comerciales registradas pertenecen a sus respectivos propietarios.